Sau bài viết hướng dẫn đăng ký VPS Vultr, mình nhận thấy nhu cầu sử dụng VPS cho các bạn trong công cuộc kiếm tiền trên mạng là rất lớn nên mình cần tiếp tục viết bài chia sẻ hướng dẫn đăng ký VPS Azure của Microsoft
Theo nhận định của riêng mình có sử dụng VPS Azure một thời gian dài cách đây 1 năm và mình xếp VPS Azure là một trong VPS Windows tốt nhất mà mình đã từng dùng cho tới nay.
Nếu bạn coi VPS Vultr là lựa chọn đầu tiền thì có thể coi VPS Azure là lựa chọn thứ hai của bạn. VPS Azure cũng cho phép bạn tạo nhiều VPS cùng một lúc như VPS Vultr vậy.
Bạn nào muốn Render video để chơi Youtube hoặc làm SEO thì VPS Azure dùng tốt, tốc độ Download, Upload cũng như truy cập Remote cũng nhanh nữa.
Nếu Render Video thì nên chọn cấu hình khủng, còn làm SEO thì chọn cấu hình nhẹ thôi để dùng đươc nhiều VPS
Sau đây mình sẽ hướng dẫn bạn làm sao để đăng ký miễn phí VPS Azure sử dụng trong 30 ngày cùng với $200 trong tài khoản.
Điều kiện cần chuẩn bị trước khi đăng ký miễn phí VPS Azure là gì?
01 thẻ VISA/MASTER có ít nhất $1 để xác nhận thẻ.
01 số điện thoại di động để xác minh (lưu ý số điện thoại này chưa từng dùng để đăng ký VPS Azure trước đây nhé), 1 số điên thoai bàn để điền thông tin đăng ký
01 tài khoản Microsoft đăng ký tại live.com có thể là hotmail, outlock mail, live mail hay thậm chí là gmail đều được (Thông tin tên lúc đăng ký nên trùng với thẻ VISA)
Sau đây là các bước rất đơn giản để đăng ký thành công tài khoản VPS Azure
Bước 1: Truy cập bằng đường link sau:
https://azure.microsoft.com/en-us/free/
Bước 2: Chọn Start Now
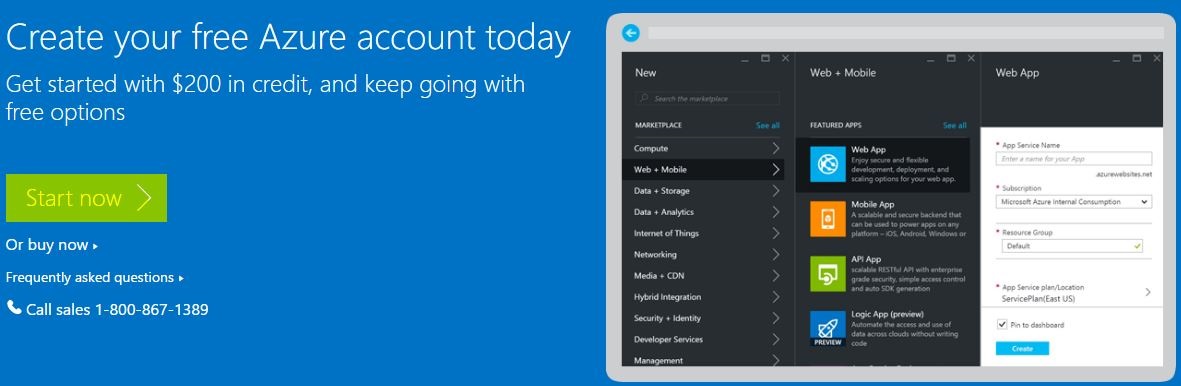
Bước 3: Chuyển sang form đăng ký, nếu bạn có tài khoản MicroSoft thì chỉ cần đăng nhập, còn chưa hãy tạo cho mình 1 tài khoản ngay. Sau khi đăng nhập thì xuất hiện giao diện như hình dưới đây, bạn hãy tiến hành đăng ký Form, sau khi điền đẩy thủ thông tin bạn chọn send text message để xác minh số điện thoại trước. Sau đó tiếp tục điền thông tin thẻ VISA/Master của bạn vào

Bước 4: Chờ mail của Mirosoft thông báo bạn đã kích hoạt thành công tài khoản miễn phí free trial
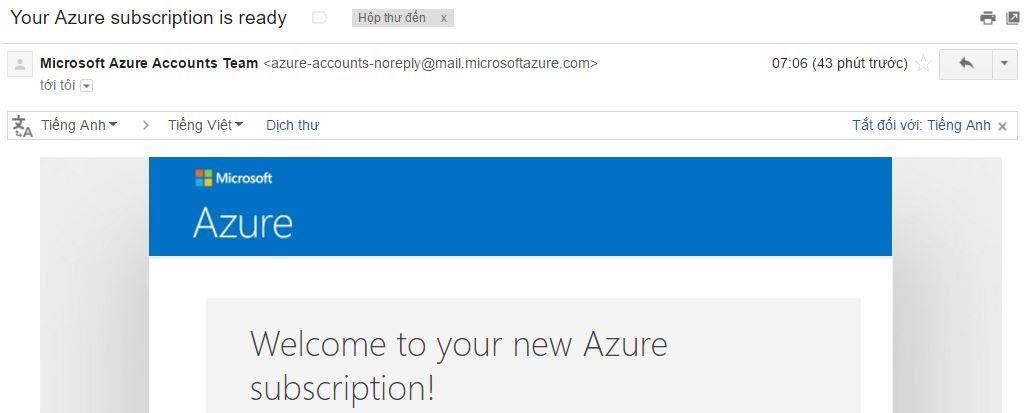
Bước 5: Truy cập đường Link dưới đây để kiểm tra đã có $200 trong tài khoản chưa?
https://account.windowsazure.com/Subscriptions/

Bước 6: Vào đường link dưới đây để tiến hành tạo VPS Azure:
https://portal.azure.com/?whr=live.com
Bước 6.1:Chọn New> Virtual Machine > See all để lựa chọn hệ điều hành muốn sử dụng. Mình hay lựa chọn Win 10 để cài, mình không thích dùng Window Server lắm vì cài đặt và cấu hình khó hơn, đặc biệt là khi chạy các phần mềm do mình viết ra. Tuy nhiên hướng dẫn Demo ở đây mình lựa chọn Window Server 2012
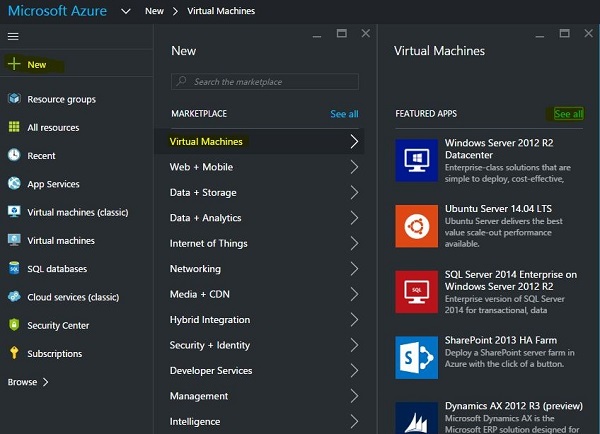
Bước 6.2: Select a deployment model> Resource Manager> Create
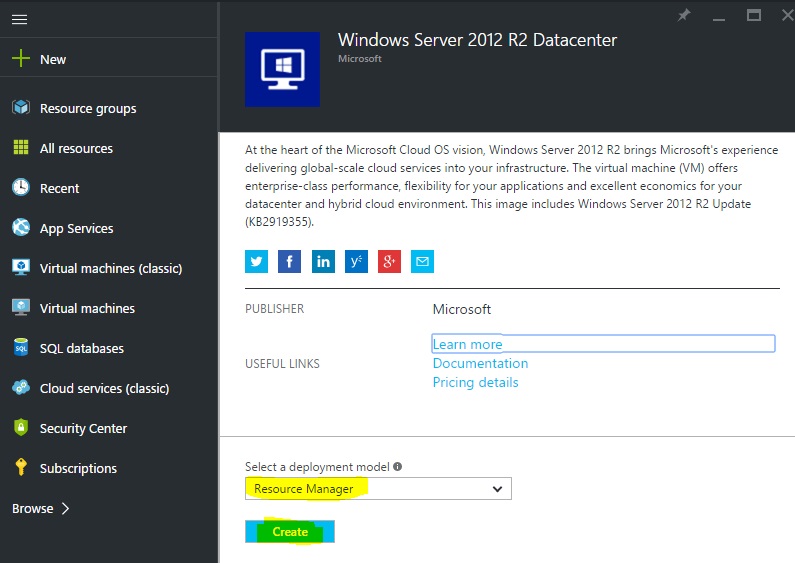
Bước 6.3: Điền thông tin cấu hình như user, password, location … như hình dưới:
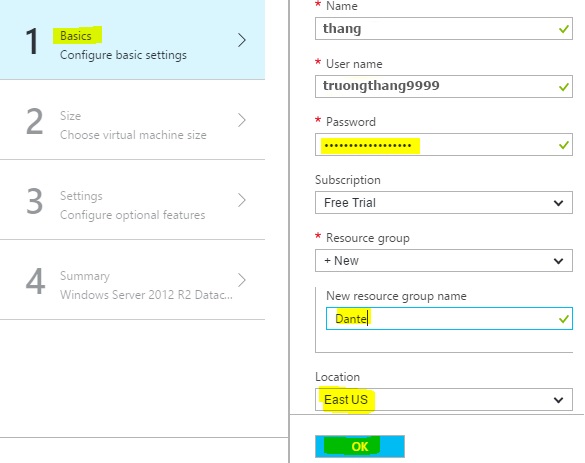
Bước 6.4: Lựa chọn cấu hình VPS: mình chọn gói thâp nhất 1 Core và 3.5 GB RAM
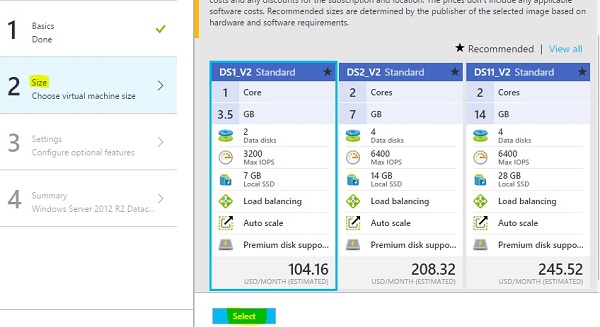
strong>Bước 6.5: Lựa chon Standard như hình dưới hoặc Preminum (SSD) (tùy theo nhu cầu của bạn nhé):

Bước 6.6: Xem lại thông tin và nhấn OK. Chờ đợi quá trình Deploy
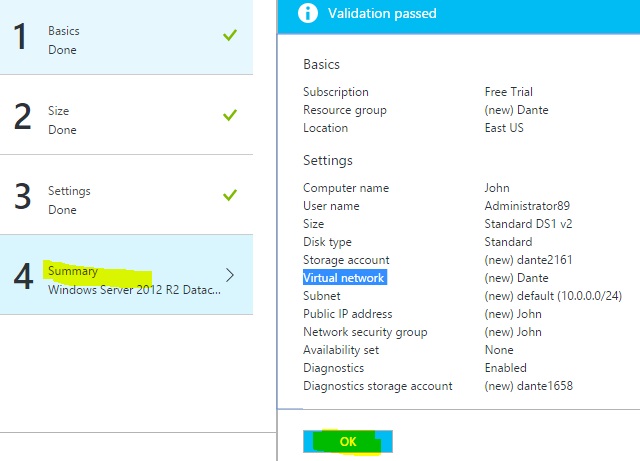
Bước 6.7: Chọn Connect để kết nối VPS. Done
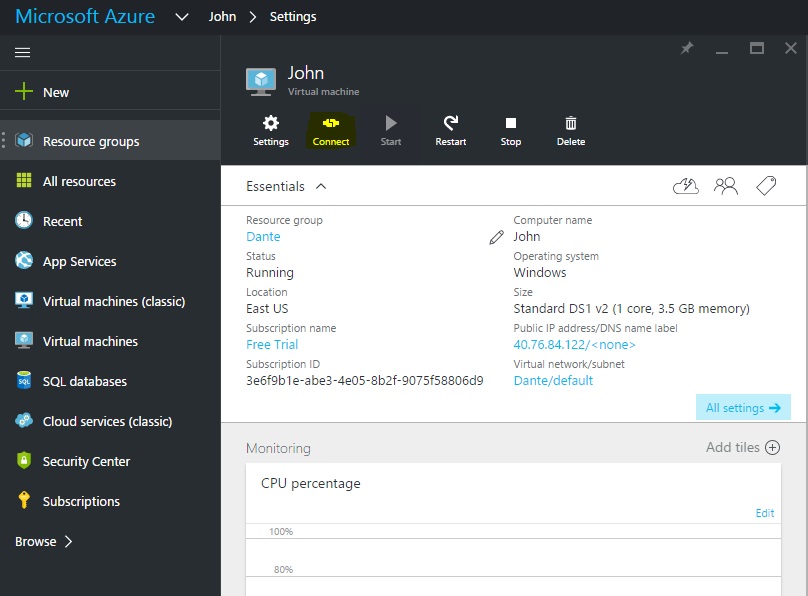
Hãy chia sẻ bài viết này tới bạn bè và nếu có gì thắc mắc hãy để lại comment bên dưới để nhận giải đáp của mình!
Hoặc inbox trực tiếp với mình theo đường link facebook: https://www.facebook.com/kiemtienonline.gov.vn/
Nguồn: Sưu Tầm
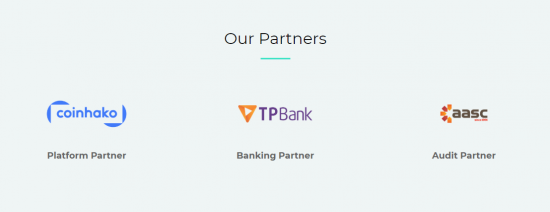


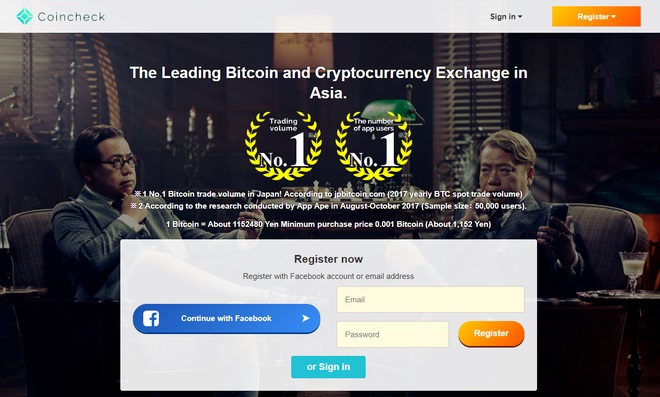

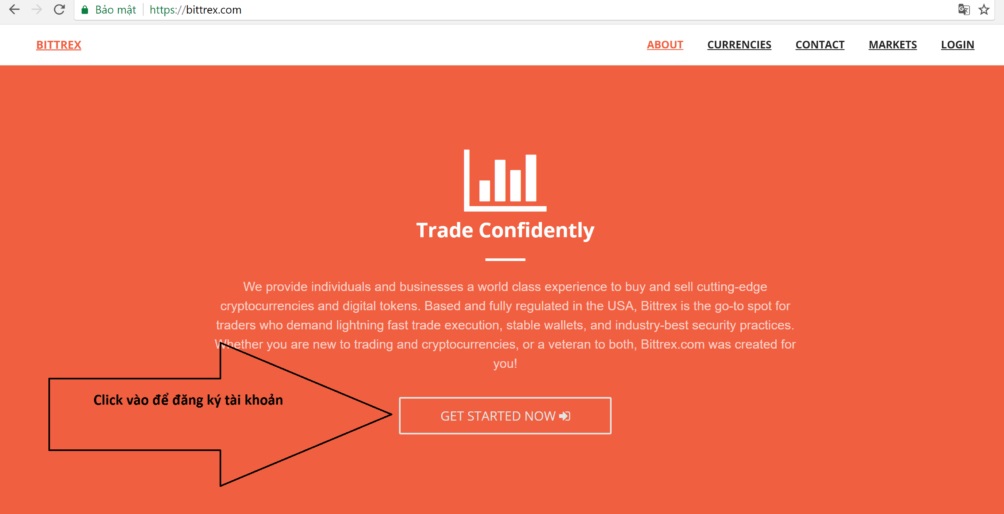

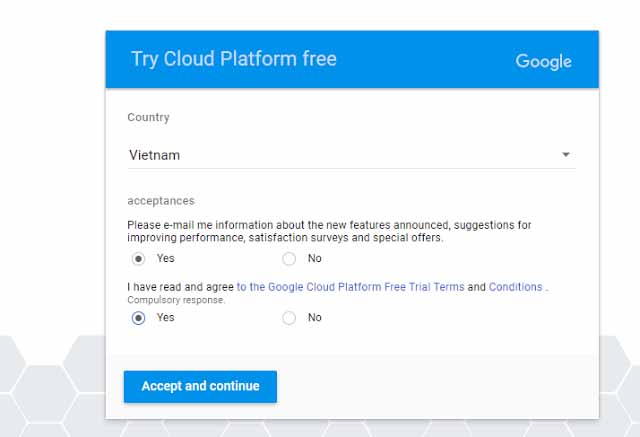
Trả lời